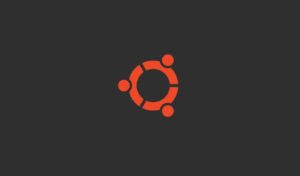Ubuntu on Windows is a Windows 10 program that runs on the Windows Subsystem for Linux, or WSL, which is an application compatibility layer that allows Microsoft Windows to run Linux operating systems natively.

Installing Ubuntu on Windows 10 is a two-step process: First, enable the Windows Subsystem for Linux capability in the control panel, then download and install the Ubuntu app from the Microsoft store.
Windows Subsystem for Linux should be enabled
To begin, we must first enable the WSL feature. Select Turn Windows features on or off from the Programs category in the Control Panel (Start button > Windows System).

Locate the Windows Subsystem for Linux option, check the box, and then click the OK button.

The WSL feature will be installed, and you will be prompted to restart your computer at the end of the process. Before you use this feature, you must restart your computer.
Installing Ubuntu Operating System
When you’re back in Windows, go to the start menu and search for Ubuntu in the Microsoft store.

Once the detail page loads, select the top result, as shown in the screenshot, and install the app.

After that, a shortcut to the new Ubuntu App will appear in the start menu.

When you first boot up Ubuntu, you’ll be asked to create a username and password.

Congratulations! Without a hypervisor or dual booting, you now have access to the Ubuntu bash shell on your Windows 10 PC.
To determine which version of Ubuntu was installed, use the lsb release -a command.

The Ubuntu subsystem mounts the Windows file system (C: drive) under the /mnt/c mount point.

You now have an Ubuntu development environment on Windows 10 with access to the bash command line without the need to run a virtual machine.
The most recent LTS version (20.04 LTS as of now) will be installed when you install Ubuntu on Windows. If you prefer, Ubuntu 18.04 is also available as an app.