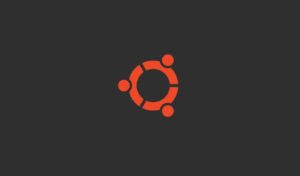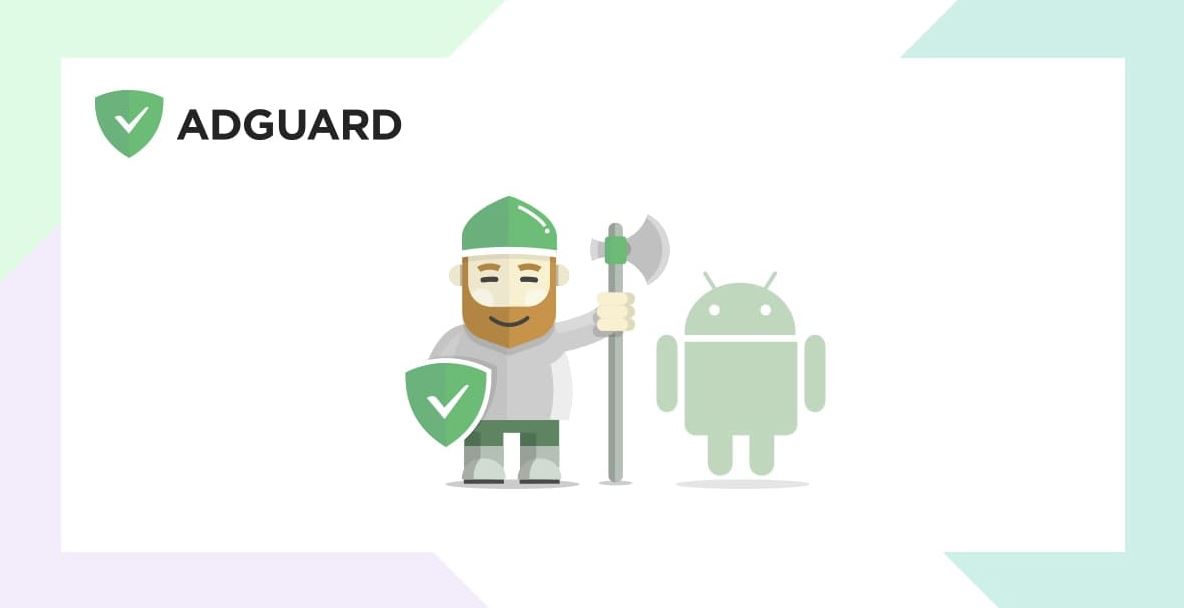
Block throughout the whole system. This includes video ads and ads in your favorite apps, browsers, games, and on any website, you can imagine. Dozens of ad filters are available to you and are updated on a regular basis, guaranteeing the best filtering quality.
AdGuard DNS does not require the installation of any applications. You can use it on any Windows, macOS, Android, or iOS operated device.
Here is the setup guide for Windows OS

- Open Control Panel through Start menu or Windows search.
- Go to Network and Internet category and then to Network and Sharing Center.
- On the left side of the screen find Change adapter settings and click on it.
- Select your active connection, right-click on it and choose Properties.
- Find Internet Protocol Version 4 (TCP/IPv4) in the list, select it, and then click on Properties again.
- Choose the Use the following DNS server addresses and enter these:
IPv4
For “Default” servers:
94.140.14.14
94.140.15.15
IPv6
For “Default” servers:
2a10:50c0::ad1:ff
2a10:50c0::ad2:ff
For “Family protection” servers (IPv4):
94.140.14.15
94.140.15.16
For “Family protection” servers (IPv6):
2a10:50c0::bad1:ff
2a10:50c0::bad2:ff
Please note: the “Non-filtering” DNS servers provide a secure and reliable connection, but they don’t filter anything like the “Default” and “Family protection” servers do. Please don’t use them unless you know what you’re doing.
IPv4
For “Non-filtering”:
94.140.14.140
94.140.14.141
IPv6
For “Non-filtering”:
2a10:50c0::1:ff
2a10:50c0::2:ff
Here is the setup guide for Android OS

- Download AdGuard for Android. In the main menu of the application go to Settings -> DNS Filtering.
- Select the DNS server item and you will see AdGuard DNS and AdGuard DNS Family Protection on the list of providers.
- Select one of them and click Use this server.
In other cases:
- From the Android Menu home screen, tap Settings.
- Tap Wi-Fi on the menu. The screen listing all of the available networks will be shown (it is impossible to set custom DNS for mobile connection).
- Long press the network you’re connected to, and tap Modify Network.
- On some devices, you may need to check the box for Advanced to see further settings. To adjust your Android DNS settings, you will need to switch the IP settings from DHCP to Static.
- Change set DNS 1 and DNS 2 values to following:
IPv4
For “Default” servers:
94.140.14.14
94.140.15.15
For “Family protection” servers:
94.140.14.15
94.140.15.16
IPv6
For “Default” servers:
2a10:50c0::ad1:ff
2a10:50c0::ad2:ff
For “Family protection” servers:
2a10:50c0::bad1:ff
2a10:50c0::bad2:ff
Please note: the “Non-filtering” DNS servers provide a secure and reliable connection, but they don’t filter anything like the “Default” and “Family protection” servers do. Please don’t use them unless you know what you’re doing.
IPv4
For “Non-filtering”:
94.140.14.140
94.140.14.141
IPv6
For “Non-filtering”:
2a10:50c0::1:ff
2a10:50c0::2:ff
Here is the setup guide for iOS
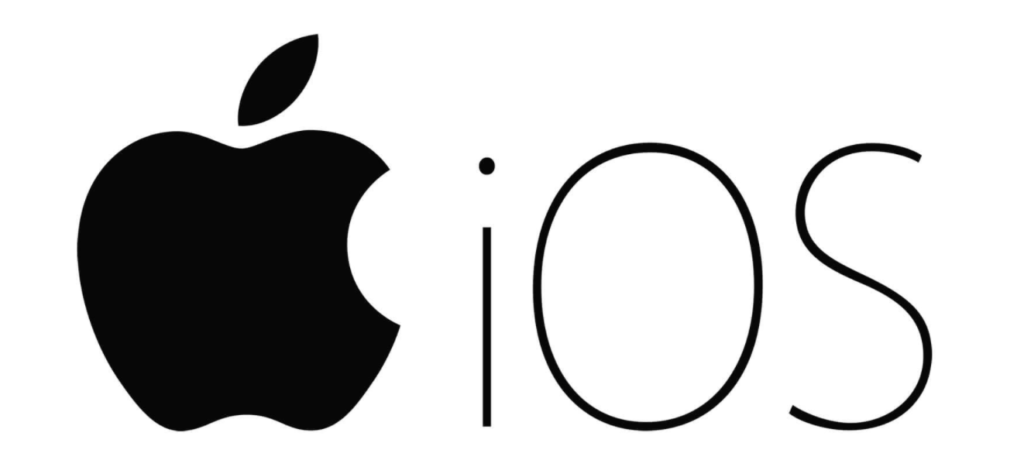
- Download AdGuard for iOS from the App Store. From the main menu of the application, go to the Tracking protection section. If you do not have Premium, you will need to buy it.
- Turn on the Tracking protection switch, and then go to the DNS encryption section.
- In this section, select AdGuard DNS or AdGuard DNS Family.
In other cases:
- From the home screen, tap Settings.
- Choose Wi-Fi in the left menu (it is impossible to configure DNS for mobile networks).Tap on the name of the currently active network.
- In the DNS field enter our DNS addresses:
IPv4
For “Default” servers:
94.140.14.14
94.140.15.15
For “Family protection” servers:
94.140.14.15
94.140.15.16
IPv6
For “Default” servers:
2a10:50c0::ad1:ff
2a10:50c0::ad2:ff
For “Family protection” servers:
2a10:50c0::bad1:ff
2a10:50c0::bad2:ff
Please note: the “Non-filtering” DNS servers provide a secure and reliable connection, but they don’t filter anything like the “Default” and “Family protection” servers do. Please don’t use them unless you know what you’re doing.
IPv4
For “Non-filtering”:
94.140.14.140
94.140.14.141
IPv6
For “Non-filtering”:
2a10:50c0::1:ff
2a10:50c0::2:ff
Here is the setup guide for Router
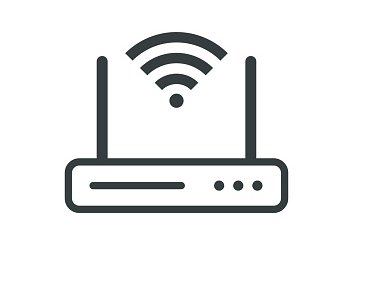
- Open the preferences for your router. Usually, you can access it from your browser via a URL (like http://192.168.0.1/ or http://192.168.1.1/). You may be asked to enter the password. If you don’t remember it, you can often reset the password by pressing a button on the router itself. Some routers have a specific application which should be already installed on your computer in that case.
- Find the DNS settings. Look for the DNS letters next to a field which allows two or three sets of numbers, each broken into four groups of one to three numbers.
- Enter our DNS server addresses there:
IPv4
For “Default” servers:
94.140.14.14
94.140.15.15
For “Family protection” servers:
94.140.14.15
94.140.15.16
IPv6
For “Default” servers:
2a10:50c0::ad1:ff
2a10:50c0::ad2:ff
For “Family protection” servers:
2a10:50c0::bad1:ff
2a10:50c0::bad2:ff
Please note: the “Non-filtering” DNS servers provide a secure and reliable connection, but they don’t filter anything like the “Default” and “Family protection” servers do. Please don’t use them unless you know what you’re doing.
IPv4
For “Non-filtering”:
94.140.14.140
94.140.14.141
IPv6
For “Non-filtering”:
2a10:50c0::1:ff
2a10:50c0::2:ff
Here is the setup guide for macOS
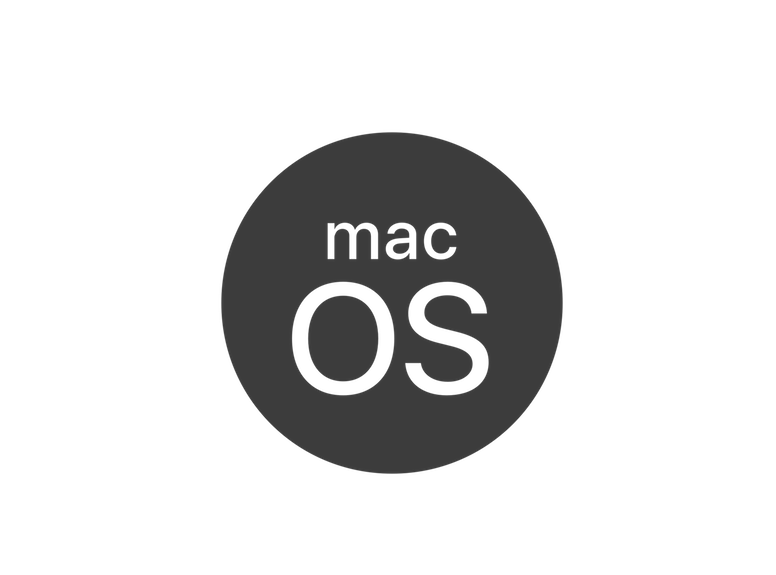
- Click on the Apple icon and go to System Preferences.
- Click on Network.
- Select the first connection in your list and click Advanced.
- Select the DNS tab and add following addresses to the list of DNS servers:
IPv4
For “Default” servers:
94.140.14.14
94.140.15.15
For “Family protection” servers:
94.140.14.15
94.140.15.16
IPv6
For “Default” servers:
2a10:50c0::ad1:ff
2a10:50c0::ad2:ff
For “Family protection” servers:
2a10:50c0::bad1:ff
2a10:50c0::bad2:ff
Please note: the “Non-filtering” DNS servers provide a secure and reliable connection, but they don’t filter anything like the “Default” and “Family protection” servers do. Please don’t use them unless you know what you’re doing.
IPv4
For “Non-filtering”:
94.140.14.140
94.140.14.141
IPv6
For “Non-filtering”:
2a10:50c0::1:ff
2a10:50c0::2:ff
Here is the setup guide for Ubuntu OS
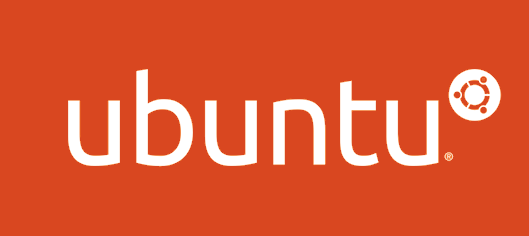
- Click on Network Icon (top-right panel by default) and click on Edit Connections to open Network Connections Manager.
- Find your connection name, highlight it and click on Edit.
- Now click on IPv4 Settings tab and change the Method to Automatic (DHCP) addresses only.
- Type in IP addresses of our DNS servers, separated by commas to the DNS Servers field:
IPv4
For “Default” servers:
94.140.14.14
94.140.15.15
For “Family protection” servers:
94.140.14.15
94.140.15.16
IPv6
For “Default” servers:
2a10:50c0::ad1:ff
2a10:50c0::ad2:ff
For “Family protection” servers:
2a10:50c0::bad1:ff
2a10:50c0::bad2:ff
Please note: the “Non-filtering” DNS servers provide a secure and reliable connection, but they don’t filter anything like the “Default” and “Family protection” servers do. Please don’t use them unless you know what you’re doing.
IPv4
For “Non-filtering”:
94.140.14.140
94.140.14.141
IPv6
For “Non-filtering”:
2a10:50c0::1:ff
2a10:50c0::2:ff